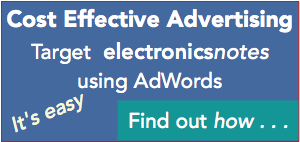How to Connect Bluetooth Devices: A Bluetooth Pairing Guide
Our handy step by step guide on how to connect or pair Bluetooth devices and what to do when it doesn't work.
Bluetooth Tutorial / Summary Includes:
Bluetooth technology basics
How Bluetooth works
Bluetooth Classic: how it works
Bluetooth Low Energy: how it works
File transfer
Bluetooth profiles
Pairing & networking
Security
Bluetooth 2 EDR
How to connect Bluetooth devices
In today's tech-driven world, Bluetooth has become an essential tool for connecting our devices wirelessly.
Whether you want to listen to music on a portable speaker, take hands-free calls with headphones, or even control your smart home devices, Bluetooth makes it all possible.
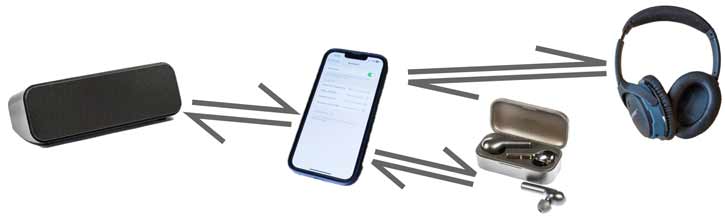
But for some, the world of wireless connectivity and the process of pairing devices can seem a bit daunting.
This comprehensive guide will walk you through the steps of connecting your phone, tablet, laptop, or other Bluetooth-enabled device to a variety of Bluetooth accessories, including speakers, headphones, keyboards, and more.
Basics of connecting Bluetooth devices
Bluetooth is a short range wireless system that can link devices wirelessly rather than having to connect wires between them.
Having a wire-less connection gives a lot of freedom - wires don't tie the system down, although it is necessary to remain in range, but this is generally not a problem as the system can give ranges of a few meters under most conditions.
In order that security is not compromised, i.e. not just anyone cannot link to your computer, there is a linking process that has to be undertaken. Devices have to accept each other and a conscious step must be taken by the user.
This linking process is very easy and it prevents any unwanted connections being made.
Video: How to Connect & Pair Bluetooth Devices:- speakers, headphones, earbuds, etc . .
Point to note: Remember that although the basics of pairing can be provided, some devices, phones or laptops may work very slightly differently. However the basics are the same, and if additional steps are required, then it is often just a matter of checking that the right devices are being paired and tapping on an agreement to proceed.
First steps to establish a link
There are a few preliminaries to think about before actually making the connection - these are very basic and are often done as a matter or course anyway. However they are worth mentioning beforehand:
Ensure devices Bluetooth enabled: The first step is to make sure the devices are Bluetooth-enabled: This may seem obvious, but it's always worth checking. Most modern devices come with Bluetooth built-in, but if there is any uncertainty, then consult the manual or specifications for the device.
Charge the devices: Again, this is a simple precaution, but always worth checking. The devices simply won't pair of there is no power going to the circuitry because the battery does not have enough charge.
Enable Bluetooth on both devices: This is probably one of the most crucial steps, and it is to ensure that Bluetooth is enabled on both devices. This is a key step especially for the phone, tablet of computer where there is often the option to tun it off.
Taking these few obvious steps may help in making sure that everything works as it should and the devices connect as easily as possible.
Connection pairing process
To understand how the pair process works, it is useful to look at some examples. They all follow the same basic pattern, although there can be a few minor differences from device to device, but follow the instructions as you are prompted.
• Pairing with a Bluetooth Speaker
The first example is for pairing a Bluetooth speaker to a mobile phone - it's really easy.
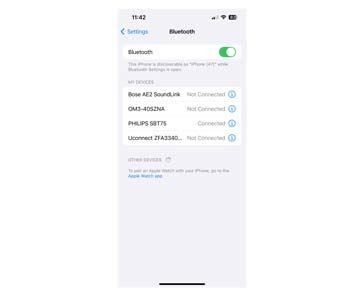
Turn the speaker on: The first step is to turn the speaker on, and if necessary put the speaker into pairing mode. Most speakers do not require this these days, but some do. If this is the case there is likely to be a dedicated button or switch for pairing.
Navigate to the Bluetooth settings: Navigate to settings and then to the Bluetooth section. Make sure Bluetooth is turned on for your mobile device.
Let is discover the speaker: The phone will scan for available devices like the speaker close by, and it will find the Bluetooth speaker. Typically there will be a list of devices it has remembered and any new ones wil appear separately.
Tap on the new speaker: If the speaker is new to the device, tap on its indication on the mobile phone, and the system should connect. If it has been previously connected, it is likely to reconnect automatically with no need to do anything.
Pairing codes: Sometimes a pairing code may be needed - this is a step that is introduced on many devices to add an extra layer of security to make sure no unwanted devices are connected accidentally. If a pair code is required, follow the instructions and either enter the pairing code, or check it is correct as requested.
Connect & enjoy: Once the pairing is complete, your phone will be connected to the speaker and it will play any audio that comes through: music, podcasts, or any other audio content through the speaker
• Pairing with Bluetooth headphones or earphones
The process is virtually identical to pairing with a speaker, although it can sometimes help to have a few details focused on headphones.
Make sure phone has Bluetooth on: Again, as for the loudspeaker, it may be obvious, but it is still worth checking that the phone has Bluetooth turned on.
Put Bluetooth headphones into pairing mode: The Bluetooth headphones will normally need to be pit into paring mode. The device instructions wil detail how this can be done. It might be that the on-off switch has a third momentary switch position, e.g. push it up a little extra, etc when the device is turned on, etc. This will enable the device to be discoverable.
Navigate to Mobile phone Bluetooth settings: Check the list of devices and watch for the headphones to appear. Note that discovery may take a moment or two.
Tap on headphone name to connect: When the Bluetooth headphones have appeared, tap on the name and they will connect. Again, this may take a moment or so to happen.
Once the headphones are connected, all the capabilities will be available and it will be possible to listen to the audio coming from the mobile phone.
• Connecting a Laptop or Computer
The process of connecting a laptop or computer to a Bluetooth device is very similar to that of connecting a mobile phone to one.
There are naturally differences between machines using Windows and those using the Mac operating system macOS.
Accordingly the two systems will be outlined separately.
Pairing on Windows
Windows is used on huge number of computers from a large variety of different manufacturers. However the way in which the system works will be the same because of the Windows operating system.
- Open the Start menu and navigate to Settings > Devices > Bluetooth & other devices.
- Click on "Add Bluetooth or other device" and select "Bluetooth."
- Your computer will start scanning for nearby devices. Once it finds your Bluetooth accessory, click on its name and select "Pair."
- If prompted, enter the pairing code and click "Connect."
Accordingly the way in which pairing takes place is very straightforward.
Pairing on macOS
iMac computers and MacBook laptops use the macOS operating system. This is easy to use and pairing is very straightforward.
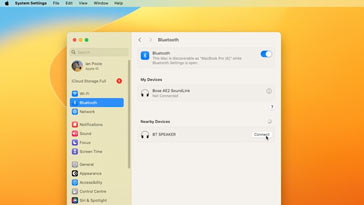
- Click on the Apple icon in the top left corner of your screen and select "System Preferences."
- Go to "Bluetooth" and turn on Bluetooth if it's not already enabled.
- Your computer will start searching for nearby devices. Look for your Bluetooth accessory in the list and click on it.
- Click on "Connect" and enter the pairing code if necessary.
Like the Windows operating system, connecting Bluetooth devices on macOS is also very easy and straightforward.
Troubleshooting Bluetooth connecting issues
As with many things in life, sometimes Bluetooth devices will not pair, or there may be issues with the connection.
This does not occur very often, but normally they can be overcome very easily by looking at a few specific issues.
A few of the more common issues have been highlighted below along with specific ways in which the Bluetooth pairing can be resolved.
Device not visible:
- Ensure the Bluetooth device is fully charged and powered on - double check this.
- Check to see if there is a dedicated "discoverable" mode or button on the Bluetooth accessory.
- On the main device, i.e. phone, tablet, laptop, etc, ensure Bluetooth scanning is active and check this under "All devices" or similar options.
Pairing fails:
- If a pairing code is required then check it is correct and retry. Try the most common default codes like "0000" or "1234" if unsure.
- Move the devices closer together and ensure there is no interference from other wireless signals. Remember thick walls can act as a barrier. Even if it is only to pair the devices, make sure they are close enough.
- If all else fails, then Try resetting the Bluetooth settings on both devices to factory defaults. But be careful not to upset existing connections and make this a last ditch type of action.
Connection drops or is unstable:
- Move your devices closer to improve the signal strength. As before, remember thick walls, and metal appliances can significantly reduce signal strength levels.
- Check for potential interference from other wireless devices nearby, like Wi-Fi routers or microwave ovens. wi-Fi can use the same frequency band, as do microwave ovens.
- Disable any battery-saving features that might put Bluetooth to sleep, especially on the phone, tablets, etc.
- Consider replacing the batteries in the Bluetooth accessory if they might be low.
General troubleshooting for Bluetooth pairing:
- Restart both devices: This simple power cycle can often resolve minor software glitches that hinder pairing.
- Check Bluetooth visibility: Ensure your device and the accessory are in pairing mode. Look for blinking lights or specific instructions in the manuals.
- Clear paired devices: Sometimes outdated or corrupt pairing data can cause problems. Remove any previous connections for the specific accessory on both devices and try pairing again.
- Update software: Make sure both your main device and the Bluetooth accessory have the latest software updates installed. These updates can often contain bug fixes and improvements to Bluetooth functionality.
These steps, hits tips and ideas should help resolve most issues with pairing Bluetooth devices. Even though there are several ideas here, generally Bluetooth connections or pairing occur very easily and most people do not experience issues.
Pairing or connecting Bluetooth devices is generally very easy, and although some issues occur very occasionally, it is generally very easy and normally no issues occur - the devices link very quickly.
It is found that the newer Bluetooth devices, those using Bluetooth 4 and 5 are easier to link than the previous ones. However, whatever the status of the devices, linking or pairing should occur relatively quickly and easily.
Once paired, the devices should remember each other and automatically pair in future.
 Written by Ian Poole .
Written by Ian Poole .
Experienced electronics engineer and author.
Wireless & Wired Connectivity Topics:
Mobile Communications basics
2G GSM
3G UMTS
4G LTE
5G
Wi-Fi
Bluetooth
IEEE 802.15.4
DECT cordless phones
Networking fundamentals
What is the Cloud
Ethernet
Serial data
USB
LoRa
VoIP
SDN
NFV
SD-WAN
Return to Wireless & Wired Connectivity